 あっこせんせい
あっこせんせいこんにちは、シニア&超初心者向けブログ塾を運営しているあっこです。
滋賀県の琵琶湖のほとりで、毎日太陽が昇り沈む光景をみて暮らしてます
いつもサイトに訪問いただきありがとうございます。
このブログはシニアや超初心者が0→1万円を稼ぐための、優しい解説ブログです。
【レベル★】超初心者向け
この記事では、ワードプレスとサーチコンソールの選び方について解説したいと思います。
ブログ初心者から「 ワードプレスとサーチコンソール はどれを選べばいいのかわからない・・」という悩みを多くいただきます。



ブログでワードプレスをやっと始めようと思ったけど、やり方がわかりません。サーチコンソールもよくわかりません・・・
助けてほしくて・・・・今日は正しく学びたいです。
この記事を読めば、ワードプレスとサーチコンソールの正しい設置の仕方がわかります。
これからブログを始めようと思っているけれど、どうやって初めていいのかわからない方は、まずワードプレスとサーチコンソールを使用してそこから始めることがおすすめです。
しかし、これら2つの使用方法や登録などの初期設定方法についてわからない方も多いので、今回はこの2つの使用方法について詳しく紹介します。
ワードプレスの使い方
ワードプレスを始めるためにはいくつかの手順があります。
まず最初にワードプレスの使い方と初期設定の方法について紹介します。
サーバーを準備する
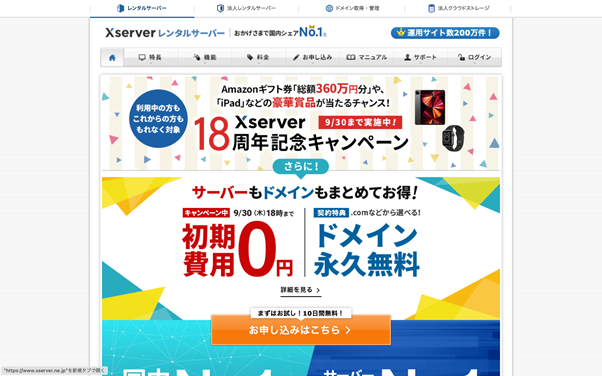
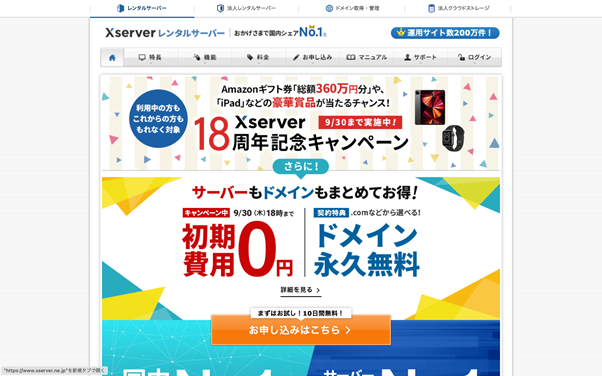
ワードプレスでサイトを運営するためには、レンタルサーバーと契約してサーバーを持つ必要があります。
サーバーは基本的にどのサーバーでも問題ありませんので、お好きな自分が使いやすいと思うサーバーを使用しましょう。
また、xサーバーを利用すると、そのままワードプレスに連帯して初期設定なども行えるので、これからレンタルサーバーの契約を考えている方にはおすすめです。
Xサーバードメインドメイン格安ドメイン名取得サービス『Xserverドメイン』
Xサーバー WordPress専用クラウド型レンタルサーバー『wpX Speed』



Xサーバーは管理画面がとっても操作しやすく、同じサーバーとドメインならば初心者にはおすすめ!
実際にワードプレスに登録する
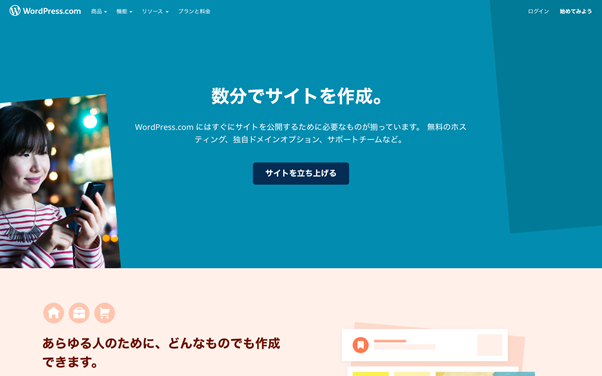
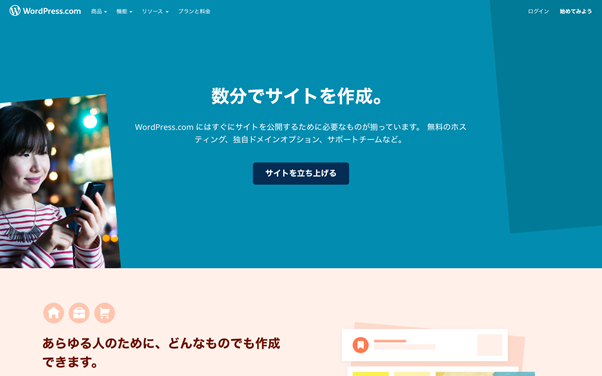
ワードプレスの公式サイトを開くと画像のように、「サイトを立ち上げる」と書かれているボタンが画面中央に表示されます。
その画面が出てきたらそのボタンをクリックしましょう。
すると、「ここからスタート」と表示された画面に移動し、ここでワードプレスの登録を行います。
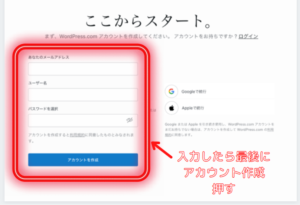
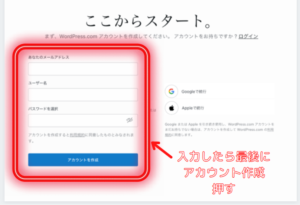
また、Googleアカウント、Appleアカウントからでもログインすることができるので、それらのアカウントで登録したい方は、画面右側のボタンを選択しましょう。
アカウントを作成し「アカウント作成」と書かれたボタンをクリックするとドメインを選択と表示された画面に移動します。
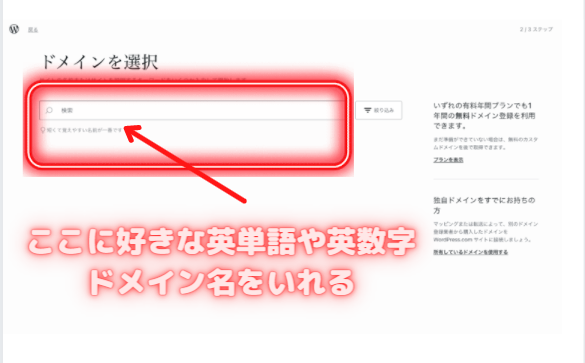
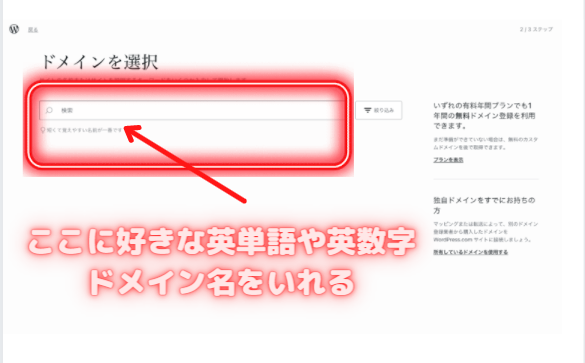
ここで、好きな英単語や英数字を決めて、最適なドメインを見つけることができたら、そのドメインを選択します。
ドメインが決定したら次は「プランを選択」と表示された画面に移動します。
ここで、ワードプレスのどのプランに加入するのか決めましょう。
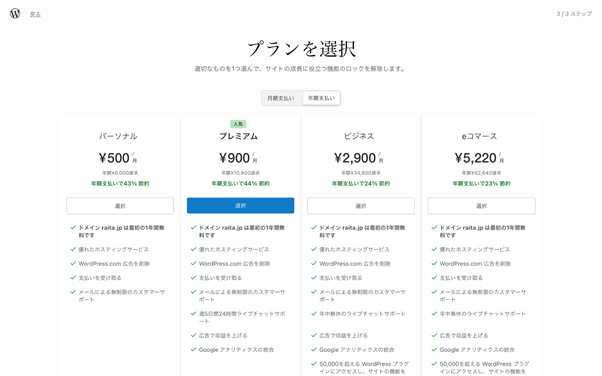
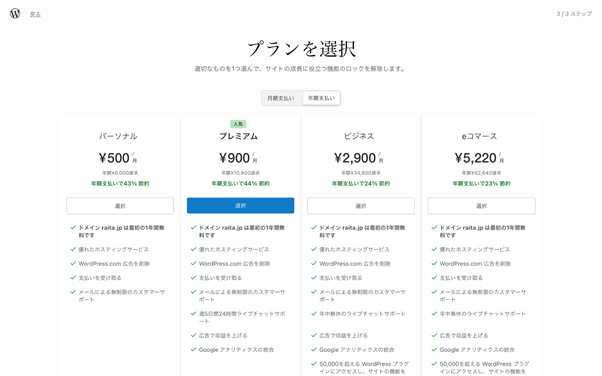
初心者は、画面の左から2番目に青く表示されたプレミアムプランがおすすめです。
プランも決定したら次は支払いの確認などを行い支払いを行えば、アカウント作成が完了です。
専用画面から各種設定などを行う
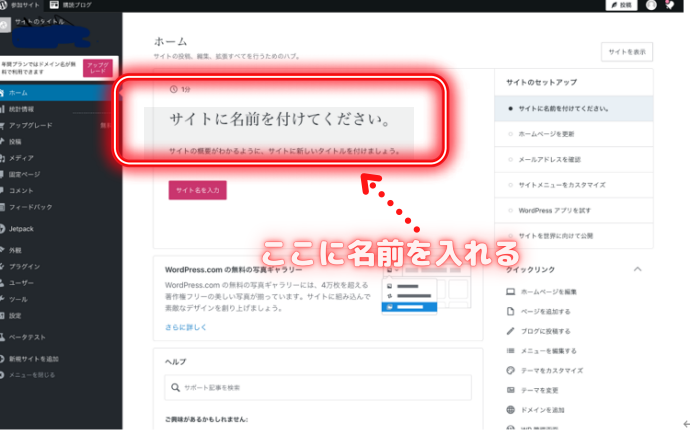
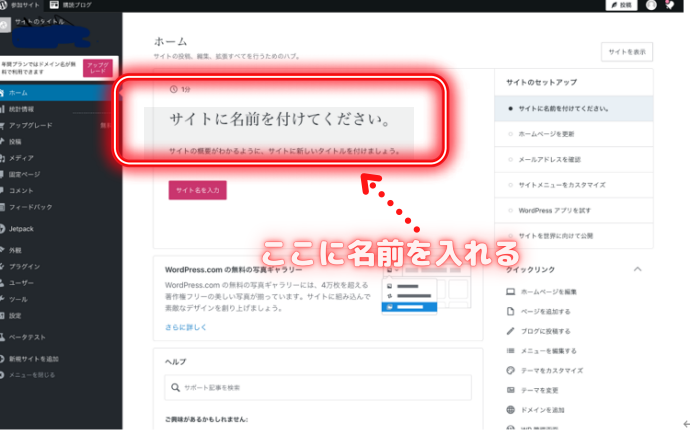
アカウント作成と支払いが終わり、この画面に移動したらここからプロフィールなどの各種設定を行い、実際にブログを始めることができます。
おすすめのワードプレスのテーマ
ワードプレスにはいくつかブログで使用できるテーマがあります。
また、有料のテーマ、無料のテーマに分かれておりとても豊富にあるので、ワードプレスのおすすめのテーマについて初心者でも設定しやすい無料テーマを紹介します。
Cocoon(コクーン)
日本製のテーマで使用者数も多く機能性も高いので、初心者の方がブログを始めたときに1番おすすめのテーマになります。
Lightning(ライトニング)
こちらも日本製のテーマでシンプルなデザインが特徴的なテーマになります。
また、こちらのテーマは少しホームページなどに使われるようなビジネス向きなデザインです。
Arkhe(アルケー)
シンプルで見やすいデザインで自分でカスタマイズなども豊富に行えるので、オリジナリティのあるデザインに変えることもできます。HTMLやCSSなどを扱える方などにおすすめです。
しかし、HTMLやCSSなどが扱えないという方でも気軽に使用できるテーマなので、初心者の方でもおすすめです。
サーチコンソールの使用方法
サーチコンソールを使用することで、自分のページの問題点やキーワードの検索状況などを知ることができ、自分のサイトのアクセスや質を上げるためにとても参考になります。
続いては、そんなサーチコンソールの使用方法や初期設定の方法について紹介します。
サーチコンソールに登録する
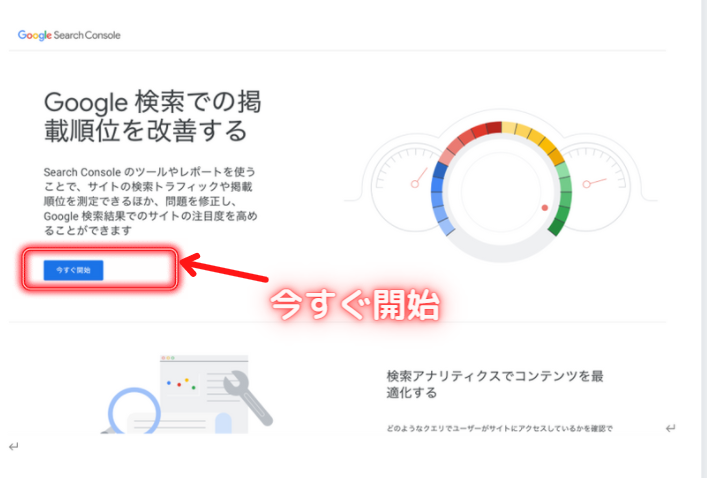
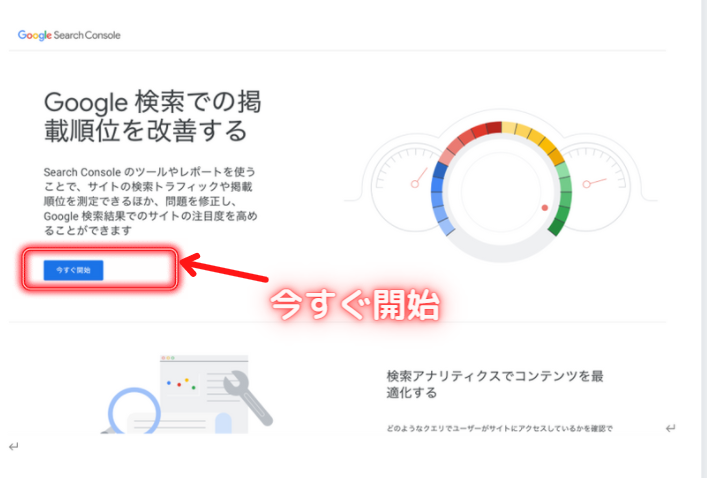
サーチコンソールのサイト「Google Search Console」にアクセスすると、「今すぐ開始」と書かれた青いボタンが表示されます。
そしてそのボタンをクリックします。
プロパティタイプを選択する
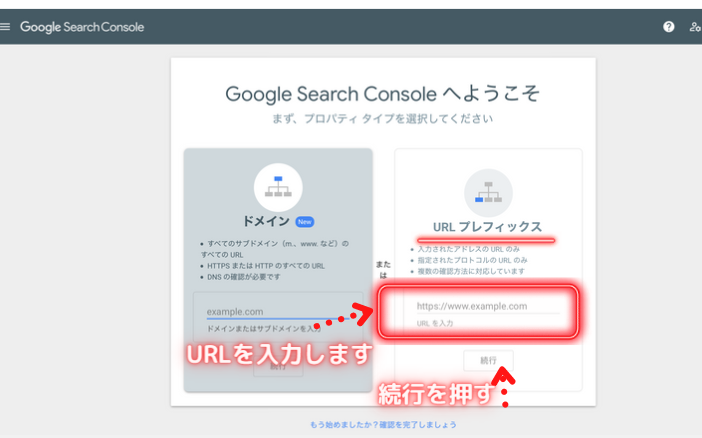
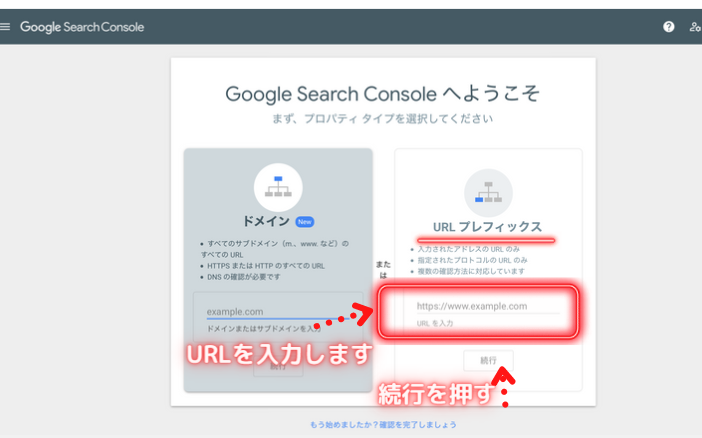
続いて、「Google Search Console へようこそ」と表示された画面に移動し、2つのプロパティタイプ「ドメイン」か 「URL プレフィックス」のをどちらか選択します。
プロパティとは、簡単に説明すると属性や特性などの意味を持った言葉で、この場合、どちらの属性を選ぶかという意味になります。



「URL プレフィックス」が簡単です
また、この2つの選択のうち画面右側に表示されている「URL プレフィックス」の方を選択しましょう。
URLの入力では、ワードプレスで作成した自身のサイトURLを入力します。
HTMLタグにチェックを入れてアップロードする
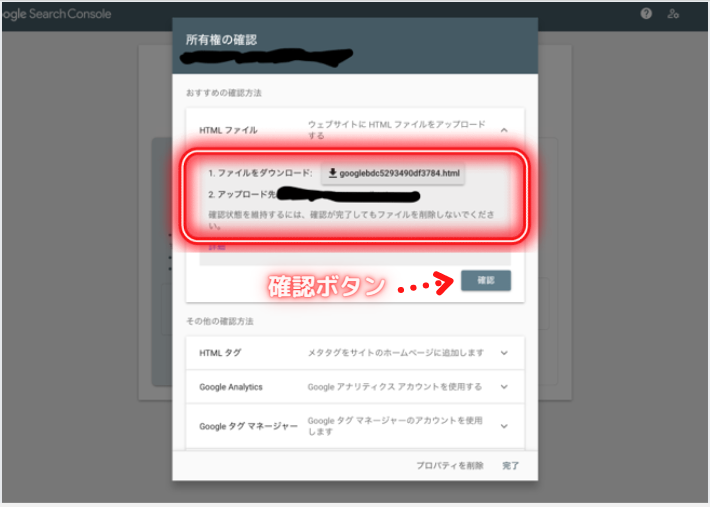
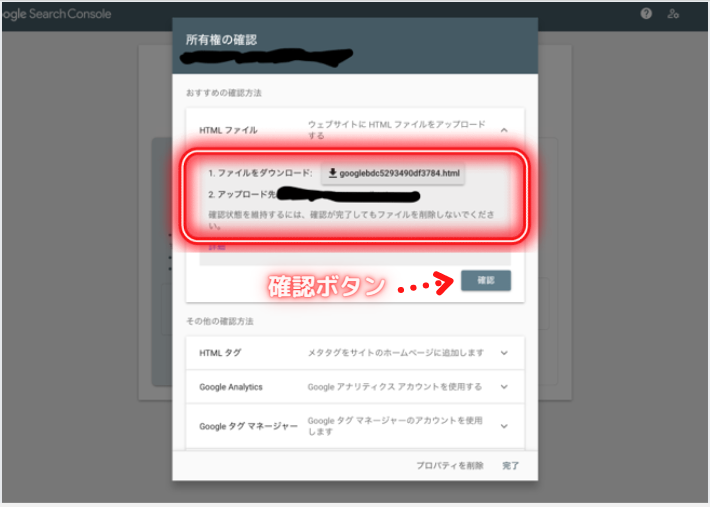
自分の作成したブログのURLを入力し「続行」と書かれたボタンをクリックすると、続いてこのような画面が表示されます。
そして「HTML ファイル」と書かれたページを選択しアップロード先を確認したら「確認」と書かれたボタンをクリックして、右下の「完了」をクリックすれば完了です。



これでできるはずです



このブログはSWELLというテーマですので、高度な設定に貼っています!テーマによっても違うので注意が必要です。
もう一つのサーチコンソール設定:
「ドメイン」を選択する場合は、ワードプレス側で行う設定があります。
プラグインで、All in SEOパックやSEOパックをインストールします。
①そうすると、画面左下に表示①にSEO表示がでます。
そこを押しますと ②の表示がでて、Googleアナリティクスの隣にウェブマスターツール が出ます
③「ウェブマスターツール」を押します。
ウェブマスターツール 認証コードが出てきます。
➃ その下に「Googleサーチコンソール認証コード」
➃サーチコンソールで確認したメタタグをコピーして貼り付けます。
最後は所有者を確認まで進めば完了です。
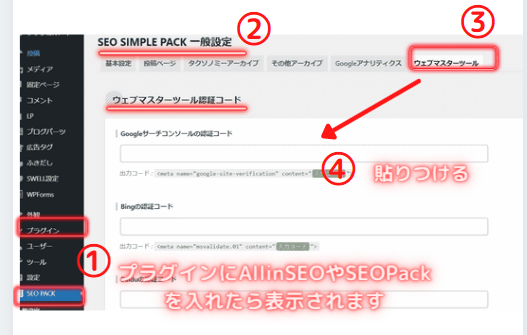
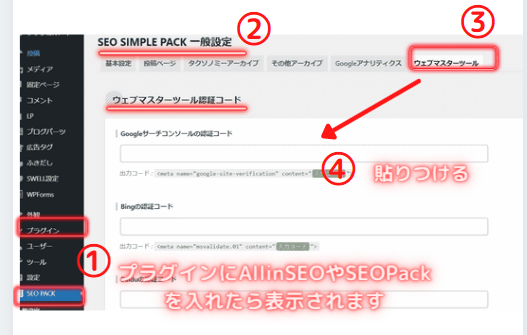



「ドメイン」の方を選択すると、いったりきたり、メタタグ貼ったり。
初心者には難しいかもしれません。
まとめ
ブログを個人で始める場合、無料ブログで始めるよりもワードプレスを使用して完全に個人で行った方がおすすめです。その理由は、無料はいつ仕様が変更になるかわからず、またサービスを突然やめることもあり得ます。
せっかく作ったブログが無くならないようにするために、有料サービスをおすすめします。月に千円前後ですのでお小遣いで賄えます。



ブログは自分の資産だし、きちんと自分で資産管理した方がいいな
ワードプレスの登録方法やサイトを分析するサーチコンソールの登録方法が分からない方が多いようです。
日本語教師のうめ先生の アフィリエイトクラブはこちらです。 あっこせんせいも3か月伴奏してご指導します!
さあ、一緒に始めましょう。
ご質問はお問い合わせからでも受け付けています。▼▼▼詳しくはこちらから
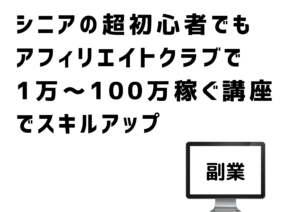
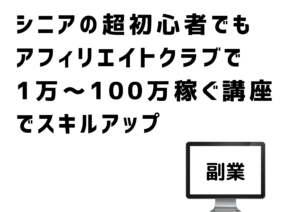












コメント
コメント一覧 (3件)
[…] 詳しいやり方は、初心者でも躓かないワードプレスとサーチコンソールの設置方法 で解説しています。 […]
[…] 初心者でも躓かないワードプレスとサーチコンソールの設置方法 […]
[…] 初心者でも躓かないワードプレスとサーチコンソールの設置方法 […]