 あっこせんせい
あっこせんせいこんにちは、シニア&超初心者向けブログ塾を運営しているあっこです。
滋賀県の琵琶湖のほとりで、毎日太陽が昇り沈む光景をみて暮らしてます
いつもサイトに訪問いただきありがとうございます。
このブログはシニアや超初心者が0→1万円を稼ぐための、優しい解説ブログです。
【レベル★】超初心者向け
この記事では、ブログがどうみられているのか測定するツールについて解説したいと思います。
ブログ初心者だと、客観的に数字で測定することに慣れないという悩みを多くいただきます。



ブログもいろいろありますが、数字化してできると改善できそうと思いますが、もう書くことやブログになれることに精一杯です。
今日はGoogleアナリティクスの設定方法を正しく学びたいです。
この記事を読めば、 Googleアナリティクスの設定方法 から活用方法が理解できます。
世の中は今後もネット社会になることは確実、正しく学べばこれからみなさんが成功者になれるということです。
Googleアナリティクス GA設定
GoogleアナリティクスはGoogleが提供する高性能なアクセス解析ツールです。
このツールを利用することで、ユーザーの行動に関するデータを知ることができ、ブログなどをアフィリエイトで利益を考えている場合、とても頼もしいサービスといえるでしょう。
今回は、このGoogleアナリティクスをどのように使うのか、導入方法はどんな手順で行うのか、設定はどうすべきかといった基本的な疑問解決のために解説を行っていきます。



できるかなドキドキ・・・
新旧2つのバージョンをどう使うべき?
これらを使い分けることもGoogleアナリティクスの使い方といえるでしょう。



ややこしいなあ
基本的に新バージョンは、新しい機能が多く搭載されているものの、まずは旧バージョンを中心に利用し、徐々に移行していくのが無難です。
新バージョンは、機械学習による高度な計算やサイト内のユーザー行動分析の精度アップ、プライバシー保護強化などが施されるなど魅力的な機能が多数搭載されています。



慣れるには旧バージョンが楽ですね
そう言った意味で、2021年10月現在は旧バージョンを中心に利用し、2023年以降を目安に新バージョンを利用していくのがおすすめの運用方法です。
ちなみに、新旧バージョンで使い勝手が大きく異なることと、登録時の手順が変わってくるため、ここではそれぞれの方法について解説していきましょう。
Googleアナリティクス導入方法
Googleアナリティクスの導入は、Googleアカウント作成、Googleアナリティクスのアカウントを開設するという準備を行ってブログへ導入するという3ステップで行われます。
1:Googleアカウント作成
Googleアナリティクスを利用するにはGoogleアカウントを作る必要がありますが、アカウントがある場合は、次のステップへ移動しましょう。
作成の流れは、Googleアナリティクスのログインページへの移動、アカウント作成画面、情報入力、電話番号入力、個人情報の入力です。



よし、とにかくチャレンジだ
最初にGoogleアナリティクスのログインページに移動します。
その際に、メールアドレス入力を求められますが、新たに作るので下方にある「アカウント作成」のアイコンをクリックします。
この際、自分用かビジネスの管理用か選択を迫られますが、自分用の方がブログ運営などで利用しやすいので、自分用を選びましょう。



自分用・・・
次に情報入力を行います。
自分が使いたい「名前」「ユーザー名」「パスワード」を入力しましょう。
他のユーザーと同じ場合、作成できないため、数字などを混ぜて作るのもおすすめです。



「名前」「ユーザ 名」 「パスワード」だ!
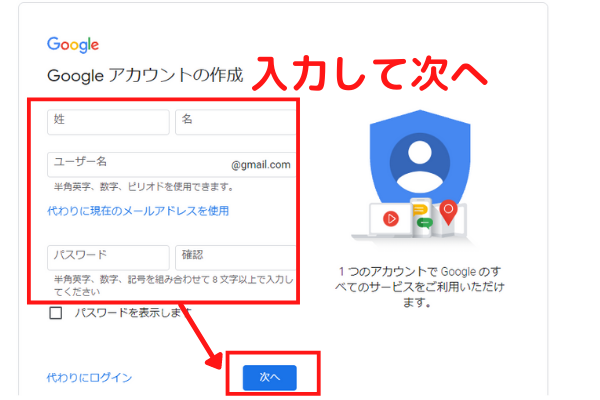
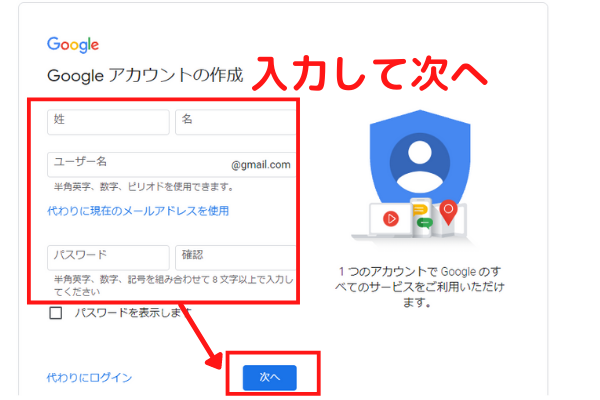
3ステップ目はスマートフォンなどの電話番号を入力します。
セキュリティ向上のためには入力が必要です。
入力を行って次へ進むと、SMS(ショートメッセージのこと)でスマートフォンにG-から始まる6桁の番号(認証コード入力)が表示されます。
このコードを入力していきましょう。



認証コード、焦るな



大丈夫ですよ!絶対できますから
最後に個人情報の入力を行います。
これは非公開になるので、メールやアカウントなどに反映されることはありません。
ちなみに入力項目は、電話番号と普段利用している他のアドレス、生年月日や性別を入力しましょう。
これでGoogleアナリティクスに必要なGoogleアカウントが作成されました。
おーできたぞ!
2:Googleアナリティクスのアカウント開設
2ステップ目としてGoogleアナリティクスのアカウントを解説しましょう。
流れとしては、登録画面の移動、各種設定、新旧バージョンの併用設定、追加設定、そして同意の5ステップです。
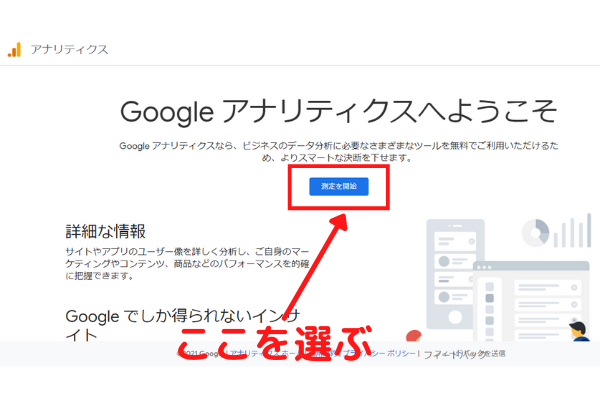
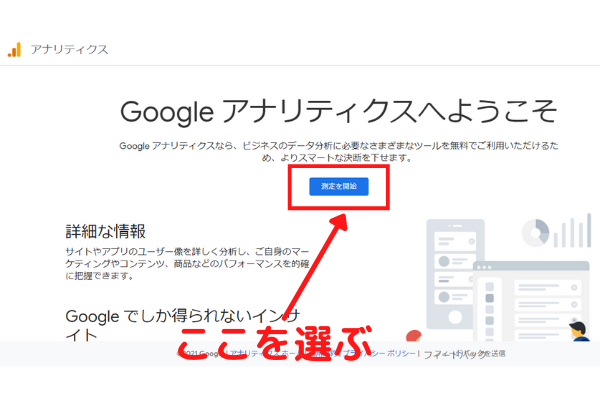
まず、登録画面に移動し、「測定を開始」というアイコンをクリックしましょう。
次に各種設定を行います。



よし、できたぞ・・・
データ共有オプションは、他のGoogleサービスとのデータ共有、ベンチマーク、テクニカルサポートの許可、アカウントスペシャリストの提案を受けるといった内容にチェックを入れていくものです。



ここ ずれもケースによって要不要ありますが、入れたくないものがあれば、チェックを外しましょう。



ちょっと苦手・・・・
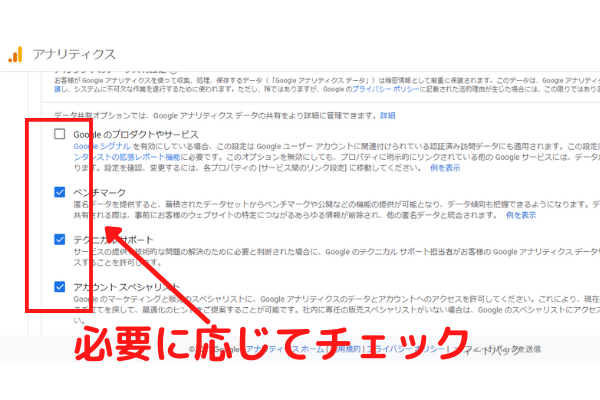
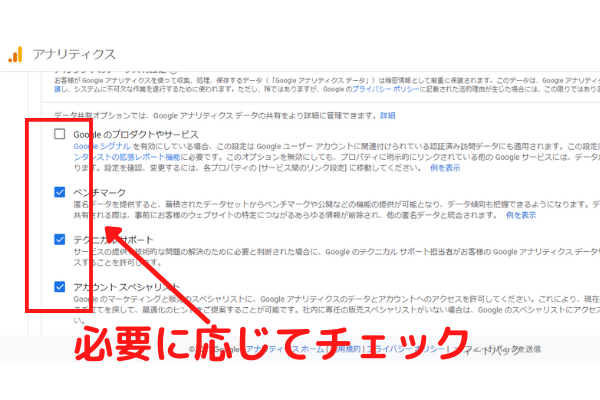
GA4プロパティの設定は、新バージョンのための設定です。
プロパティ名(任意の名前を設定可能)、レポートのタイム(日本に設定しましょう。)、通貨(この場合は日本円(JPY ¥))に設定します。
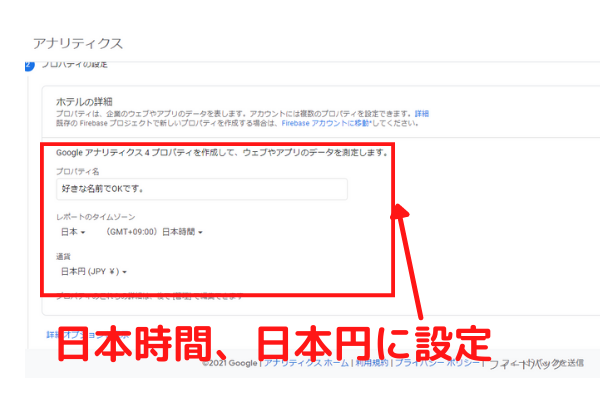
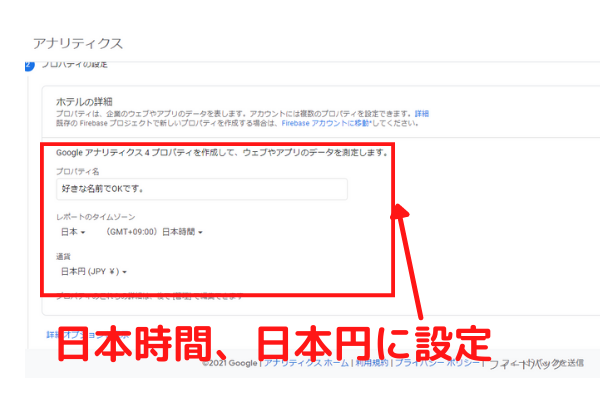
これで各種設定は完了です。
残りの設定は最後の方で行います。
3ステップ目にGoogleアナリティクスの新旧バージョンの併用を選択します。
先ほどのGA4プロパティの設定画面の下に「詳細オプションを表示」があるため、それをクリックしましょう。
ここで、「ユニバーサルアナリティクス プロパティの作成」の横にあるスライドスイッチをクリックします。
4ステップ目は、追加設定です。
ここでは、自分のサイトとビジネスの規模と利用目的の設定を行います。
自分のサイトのURLを入力して分析の対象にします。



ゆっくりゆっくり
この時、新旧バージョンが利用できるように、「Googleアナリティクス4とユニバーサルアナリティクスのプロパティの両方を作成する」と「Googleアナリティクス4 プロパティの拡張計測機能を有効にする」が選択しましょう。



ちょっとややこしいですかね・・
ちなみに両方すでに選択されている場合は、そのまま利用します。



目的ね・・・・
次にビジネスの規模と利用目的を選択します。
副業などで個人的に利用する場合は、「小規模 従業員数1〜10名」を選択しておくのがおすすめです。
利用目的は、自分の利用目的に合うものにチェックを入れましょう。



えっさら、ほっさら
例えば、サイトまたはアプリでの顧客エンゲージメントを測定するといった利用方法です。
最後にGoogleアナリティクス利用規約と測定管理者間のデータ保護条項に同意します。
この操作によってGoogleアナリティクスの手続きは完了です。



できたぞ!
3:ブログ(WordPress)への導入方法
次にGoogleアナリティクスをワードプレスで作成したブログへ導入します。
先ほどの設定では、新旧バージョンの両方でプロパティと呼ばれる設定画面が1つずつ作られます。



うんうん・・・・
同じサイトであっても異なるプロパティを用意しなければいけません。
ここでは、手順として切り替え、テーマへの貼り付けの2つの手順が必要です。
切り替えは、利用するにあたって新旧バージョンのどちらかを利用するのかを決定します。
その手順は、まずGoogleアナリティクスロゴ横にある「すべてのウェブサイトのデータ」をクリックします。
これで切り替えが完了です。



切り替えになれないとな=
次に解析タグ(グローバルサイトタグ)をワードプレスのテーマへ貼り付けを行います。
手順は、解析タグの取得、解析タグのテーマへの貼り付けという流れです。
解析タグの取得は、ワードプレスの管理画面で、メニュー下の管理>データストリーム>Webサイト>グローバル サイトタグ(gtag.js)という順番で進んでいきます。
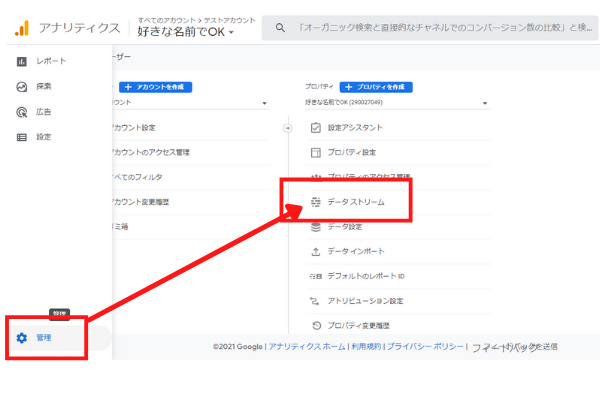
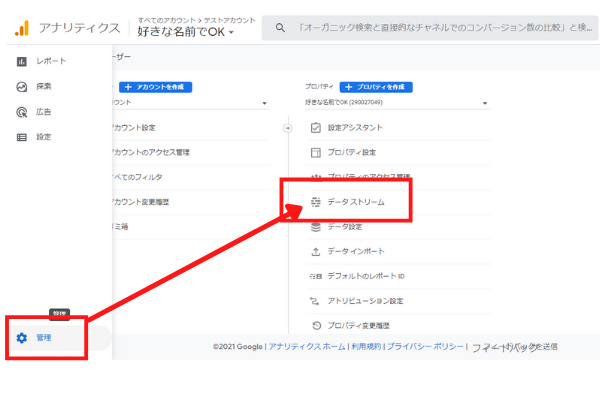
すると、画面にプログラムのような記述がされた解析タグが表示されるので、全て選択してコピーしてください。
解析タグをテーマへ貼り付ける場合は、管理画面のメニューから外観>テーマエディターとアクセスします。
そして、テーマ編集のリスクを説明するポップアップが表示されるので理解しましたをクリックしましょう。
そこからテーマヘッダーを選択し、</head>より上に先ほどの解析タグを貼り付けます。
そして「ファイルを更新」をクリックして完了です。
コードを操作するため、事前にバックアップを取っておくようにしましょう。
Googleアナリティクス(GA4)の初期設定
Googleアナリティクスの新バージョン、GA4の初期設定について次の3ステップで説明していきましょう。
① 自分のアクセス(IPアドレス)を除外
② Googleシグナルの設定
③ イベントの設定と確認
自分のアクセス(IPアドレス)を除外
まず、正確なアクセスデータを取得するために自分のアクセスを除外する操作を行います。
これを行わないと、自分が編集や確認などでアクセスした場合もアクセス数にカウントされてしまうからです。
手順は、タグ付けの詳細設定にアクセス、そこから各種設定を行っていく形です。
まず、左メニュー下の管理からデータストリーム>Webサイトを選択>下部にある「タグ付けの詳細設定」をクリックという流れで進めます。
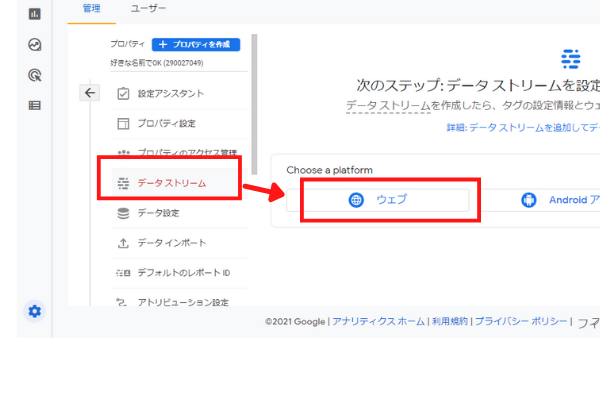
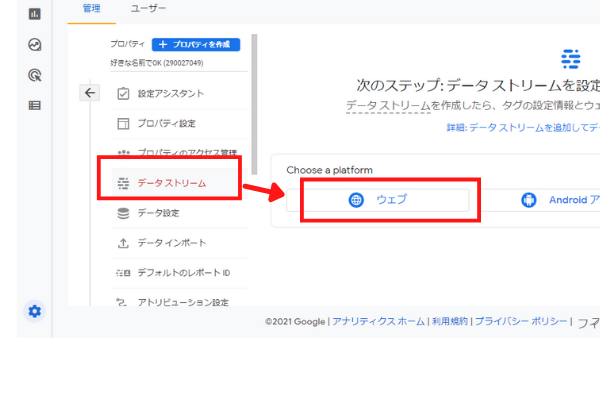
ここまで来たら、設定を行っていきましょう。
まず、「内部トラフィックの定義」を選択し、画面の右側に作成ボタンがあるので、それをクリックします。
この手続きで、自分のアクセスを除外した分析が可能になります。
Googleシグナルの設定
同じユーザーが違う端末でアクセスしても同一のアクセスとみなしてくれます。
流れとしては、シンプルです。



なるへそ



慣れてきましたね
左メニュー下の管理から、データ設定>データ収集をクリックしていくと、Googleシグナルを有効にするという画面になるので、続行>有効にするという選択をしていけば完了です。
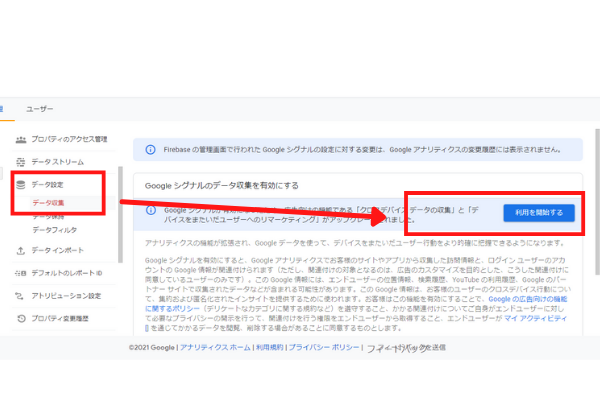
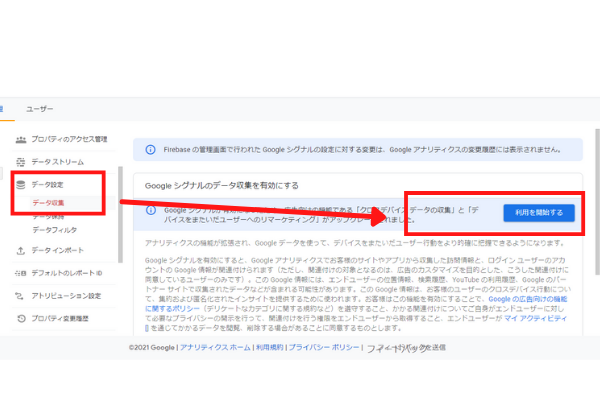
イベントの設定と確認
この設定は、アクセスしたユーザーがページを表示したり、リンクをクリックしたりした際のイベントと呼ばれるアクションを計測する項目のことです。



すこしずつ覚えると便利ですよ
代表的なものとして次のものが挙げられます。
page_view:ページ表示の回数
first_visit:初回訪問回数
session_start:訪問回数
scroll:ページの最後(90%)まで見た回数
lick:外部リンクのクリック数
view_search_result:サイト内検索回数
deo_start:埋め込まれたYouTube再生数
ideo_progress:埋め込まれたYouTubeの10、25、50、75%まで再生された回数
video_complete:最後までYouTubeが再生された回数
イベントのデータは、左メニューのイベントをクリックすることで確認できます。
Googleアナリティクス(GA4)の使い方
Googleアナリティクスの使い方について、主に使われる次の項目を解説していきましょう。
① アクセス量
② ユーザー属性
③ 流入経路
➃ サイト内行動
アクセス量
アクセス量とは、ページビューやユーザーの数を計測する項目です。
確認方法は、左側メニューの「エンゲージメント」からイベントを選択します。
先ほど紹介したイベントが一覧表示されるので、そのうちのpage_viewのイベント数がページビュー数、ユーザーの合計数がユーザー数としてカウントされます。



こういうことか!
ユーザー属性
訪れたユーザーの国や言語、性別なども調べられます。
こちらは、ユーザー属性>概要で調べられます。
左すみの▼マークから、国や市町村、年齢、言語、性別などが確認可能です。



ユーザーね・・
流入経路
左側メニューの「集客」>トラフィック獲得でユーザーがどこから訪れたのか調べられます。
ちなみに(direct)/(none)であれば、お気に入りなどから直接訪れていますし、Google/organicであれば、検索で来たパターンです。



どこからやってきたんだろう・・
サイト内行動
サイト内行動は、ユーザーの行動が確認できる機能で、他のページにどれくらい移動したのか、他のページに行く前に離脱したのかといったアクションが確認できます。
確認手順は、経路分析の作成として経路の分析手法の選択、各種設定の選択という流れで行います。



どこみてるんだろう
まず、左側メニューにある「分析」から分析ハブをクリックします。
そこから、様々な分析手法が表示されるので、そのうちの「経路分析」のイラストと説明の部分を選択しましょう。
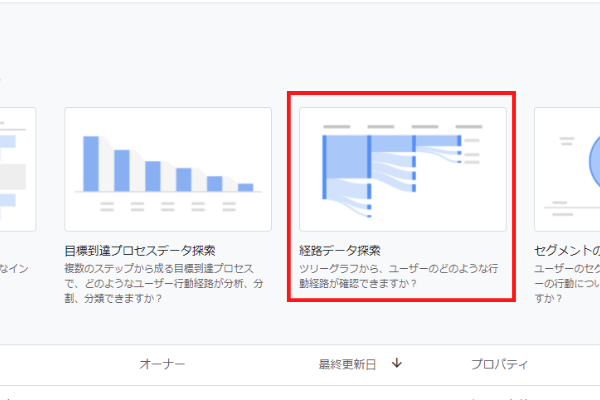
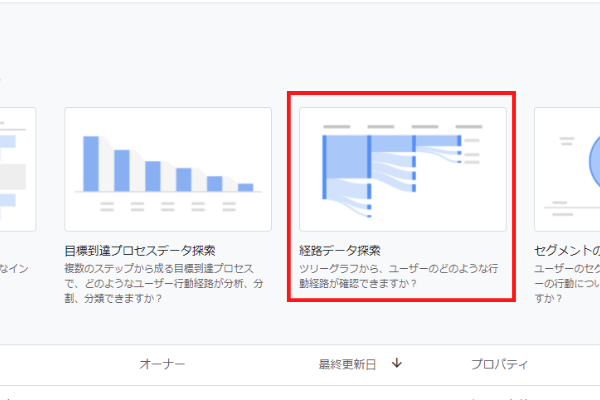
次に各種設定を行い計測準備をします。
最初からやり直すをクリックし、そこから始点>イベント名>session_start(訪問回数)を選択しましょう。
そこから、ステップ1の下にあるイベント名>ページタイトルとスクリーン名>ページタイトルを選択します。
プライバシーポリシーについて
最後に、プライバシーポリシーを表示させましょう。
これは、Googleアナリティクスを使用する場合は、アクセス解析をしていることをサイト上で明示する意味で重要です。
これは、ウェブサービスのトップページから1回の操作で到達できる場所へ掲載しておきましょう。
「ブログ名(以下「当ブログ」といいます。)は、当ブログの提供するサービス(以下「本サービス」といいます。)における、ユーザーについての個人情報を含む利用者情報の取扱いについて、以下のとおりプライバシーポリシー(以下「本ポリシー」といいます。)を定めます。



よしやるぞ!
1.収集する利用者情報及び収集方法
本ポリシーにおいて、「利用者情報」とは、ユーザーの識別に係る情報、通信サービス上の行動履歴、その他ユーザーまたはユーザーの端末に関連して生成または蓄積された情報であって、本ポリシーに基づき当社が収集するものを意味するものとします。 本サービスにおいて当社が収集する利用者情報は、その収集方法に応じて、以下のようなものとなります。
※ここにGoogleアナリティクスを使う旨を説明。
これを書いておくと、好意的なブログとして評価されます。



ここまでできれば素晴らしい!
まとめ
Googleアナリティクスは、ブログのアクセスに関する様々な分析ができる便利なツールです。
こういった情報を利用することで、アクセス数を伸ばせますから、ぜひGoogleアナリティクスを利用してみましょう。
日本語教師のうめ先生の アフィリエイトクラブはこちらです。 あっこせんせいも3か月伴奏してご指導します!
さあ、一緒に始めましょう。
ご質問はお問い合わせからでも受け付けています。▼▼▼詳しくはこちらから
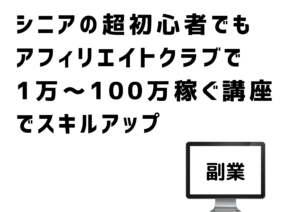
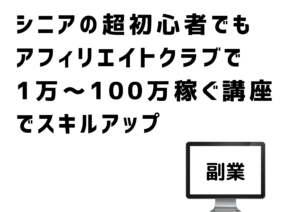












コメント